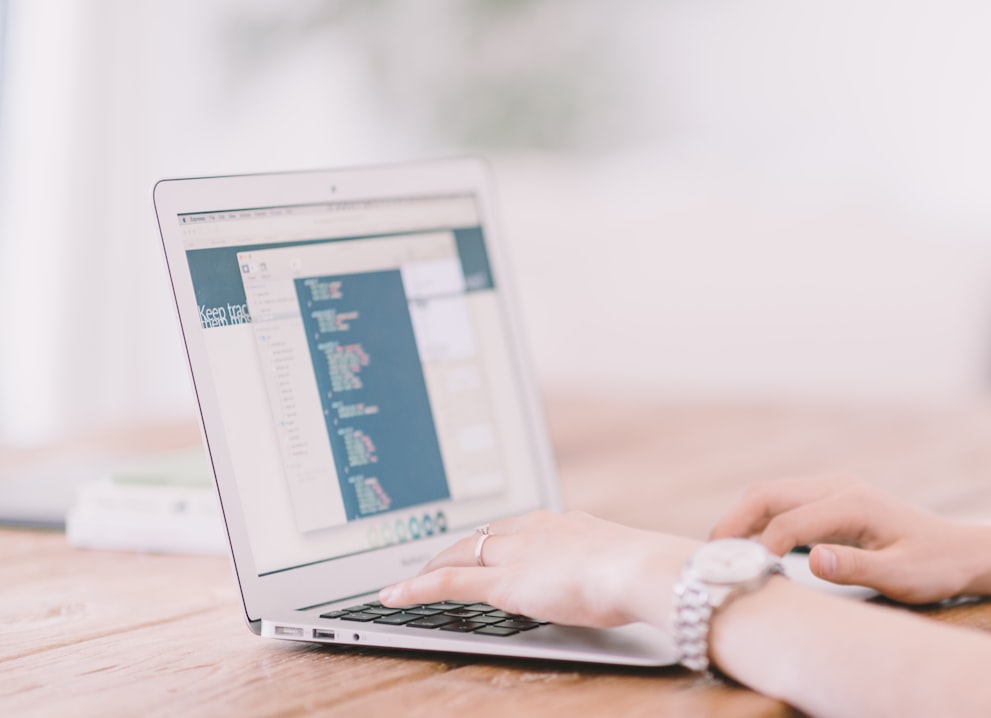Learn to Code Day 3
Welcome back!
Getting Interactive
Let’s play this for a second.
See the Pen Build Your Own "Choose Your Own" Adventure Game by Andy Novocin (@AndyNovo) on CodePen.
Now let’s look at the source.
Activity 1: Make your Own Story Game!
-
Click FORK (bottom right corner of screen) to make your own game.
-
Let’s rename the start location by changing the text on line 80
-
Change the start location image by changing the link on line 84
-
You can edit rooms “A” and “B” to be new exciting locations.
-
Let’s also add a room to our choose your own adventure game by copying line 73 (starts with COPY FROM HERE) to line 112 (ends with END COPY HERE) and pasting it on line 119
Change “startLocation” to the name of the new room
Continue to follow the comments, and edit rooms and paths accordingly. Have fun, and make something special!
-
Try adding some items!
When we’re done today you’ll understand how this game is designed, build your own creative story, and learn how to make websites truly interactive.
Activity 2
Next, we’re going to use what we’ve learned to build a super cool surprise!
Step 1. Open up Codepen
Go to Codepen.io and create a new pen by clicking the tab that says “Pen” on the left side.
Step 2. Log to the console
In the HTML tab on Codepen, add a button element by typing <button id="clickme">Click Here</button>
In the JavaScript tab, add document.getElementById("clickme").addEventListener("click",function(){console.log(1)});
In the bottom left of your screen, click the button that says “Console” to open up the console. Now click the button that we added to our HTML page. What does that button do when you click it?
Let’s break down the code we just added!
-
documentrefers to the HTML document (where we put our button element) -
.getElementById("clickme")does exactly what it says it does - it gets the element from the document with the id “clickme” -
addEventListener("click",function(){console.log(1)});. TheaddEventListener()function takes in an event and a function to perform when the event happens. In this example, the event is a “click” from the user, and we define the function the function to print “1” to the console.
Putting this all together, this means that the element with the id “click me” will listen for clicks, and when it hears one, it’ll print “1” to the console.
Printing things to the console is a useful tool for developers to see what’s going on in their code without having to change the HTML.
Step 3. Alerts
In the code we just wrote, change the part that says function(){console.log(1)} to say function(){alert(1)}
Click the button. What happens?
Step 4. Print on the screen
In the HTML, right above where we made the button, add a line that says <h2 id="messages"></h2>
In the JavaScript, change alert(1) to say document.getElementById("messages").innerHTML = "You clicked";
Try clicking the button to see what happens
-
In the code above, we used the same method of
document.getElementById("messages")to get the header2 element that we just added. -
.innerHTML =sets what’s between the two h2 tags. Once this line has run, the h2 element looks like<h2 id="messages">You clicked</h2>
Step 5. Showing the time
In the JavaScript, add the line var date = new Date(); right before where it says document.getElementById("messages")
Also, change the code that says "you clicked" to say date.getTime()
Your JavaScript code should now look something like this:
document.getElementById("clickme").addEventListener("click", function(){
var date = new Date();
document.getElementById("messages").innerHTML = date.getTime();
});
Click on the button and see what’s changed.
Let’s break down the code we just added:
-
var date = new Date()creates a variable called “date” that is equal to a new Date object (there are JavaScript libraries that keep track of time - here, we’re just accessing that time). -
date.getTime()gets the time from the “date” variable we just created. This number might not look like the time, but it is - it’s the number of milliseconds that have passed since midnight on January 1st, 1970.
Step 6. Show the time in a clearer way
Change the JavaScript code that says date.getTime() to say date.toLocaleString()
Click the button. Doesn’t that time look nicer?
Step 7. Show all of the times that you’ve clicked
In the HTML, change the part that says <h2 id="messages"></h2> to says <ul id="messages"></ul>
Below the line that says var date = new Date();, add a line that says let time = date.toLocaleString()
Next, click on the button that says “Settings” on your Codepen. Then click “JS” on the left side of the popup that comes up. Then, where it says “Search CDNjs”, search up “jquery” and click on the one that comes up that says “jquery 3.5.1”.
Then, change the part where it says document.getElementById("messages").innerHTML = date.toLocaleString() to say $("#messages").append(`<li>${time}</li>`);. Your JavaScript should now look like this:
document.getElementById("clickme").addEventListener("click", function(){
var date = new Date();
let time = date.toLocaleString();
$("#messages").append(`<li>${time}</li>`);
});
Now, it’ll log whenever you click the button!
-
$('#messages')pretty much does the same thing asdocument.getElementById("messages"). -
`<li>${time}</li>`allows us to put code into our HTML file using JavaScript, but will replace the word “time” with the value of the time variable.
Step 8. Add a message
In the HTML, add a line before the button but after the list that says <input type="text" id="message">
In the JavaScript, add a line after the line that says var date = new Date(); that says var message = document.getElementById("message").value;
Change the JavaScript so that instead of just appending `<li>${message} ${time}</li>` to our list of messages, it appends `<li>${message} ${time}</li>`
Your JavaScript should now look something like this:
document.getElementById("clickme").addEventListener("click", function(){
var date = new Date();
var message = document.getElementById("message").value;
let time = date.getLocaleString();
document.getElementById("messages").append(`<li>${message} ${time}</li>`);
});
It should now display the message and the time at which you sent it! It may not be the prettiest right now, but you can see how this is turning into quite the functional little app!
Step 9. Add a username and color
Now we’re going to allow users to put in usernames and choose the color that they want their names to come up as.
Add the following code right above where we put the list in the HTML code:
<div id="nameInput">
<input type="text" id="name" autocomplete="off" placeholder="Name" value="Anonymous">
<input type="color" id="color" value="#aa00ff">
</div>
In the JavaScript, right above the line that says var date = new Date();, add the following lines:
let name = document.getElementById("name").value;
let color = document.getElementById("color").value;
Finally, add a line in the JavaScript below the line that says the line that says let time = date.toLocaleString(); that says let input = `<span style="color: ${color};">${name}</span>: ${message} <span id="timetext">${time}</span>`
The color and name shouldn’t appear yet when you click the button, but we’ll add those in in the next step.
Step 10. Add a Database
Now, we’re going to add a database. This will allow us to save all of the messages that have been sent in our chat app, and will allow users to talk to each other over the internet.
To create your own database, you’ll first need to fork the codepen linked below. Keep the codepen that we’ve just been working on open, as we’re going to transfer all of our code from that pen to one with a database.
Open up this Codepen and click the “fork” button in the lower right corner. This will create a new database for you to use!
OR IF YOU’RE USING GLITCH USE THIS!!!
-
Create a new glitch project that says “hello-express”
-
Go to “package.json” and click “add package”
-
Add “2.3.0 socketio”
-
Then replace the code that’s currently in your
server.jsfile with this code:var app = require('express')(); var http = require('http').Server(app); var io = require('socket.io')(http); var port = process.env.PORT || 3000; app.get('/', function(request, response) { response.sendFile(__dirname + '/views/index.html'); }); io.on('connection', function(socket){ console.log("hi"); socket.on('chat message', function(msg){ io.emit('chat message', msg); }); }); var listener = http.listen(process.env.PORT, function() { console.log('Your app is listening on port ' + listener.address().port); });
And replace the code that’s currently in index.html with this code:
!doctype html>
<html>
<head>
<title>Socket.IO chat</title>
<style>
// PASTE CSS UNDER HERE
</style>
</head>
<body>
//PASTE HTML UNDER HERE
<script src="/socket.io/socket.io.js"></script>
<script src="https://code.jquery.com/jquery-1.11.1.js"></script>
<script src="lib/jquery-1.11.3.min.js" type="application/javascript"></script>
<script>
$(function () {
var socket = io();
$('#clickme').click(function(){
// PASTE CODE THAT GETS NAME AND MESSAGE UNDER HERE
socket.emit('chat message',input);
$('#message').val('');
return false;
});
socket.on('chat message', function(msg){
// ADD A LINE TO APPEND YOUR MESSAGE UNDER HERE
window.scrollTo(0, document.body.scrollHeight);
});
});
</script>
</body>
</html>
Step 11. Copy our code from our first Codepen (CODEPEN)
Now, we’re going to copy in the code that we just wrote in our earlier Codepen.
-
Copy everything in the HTML tab from your first Codepen and paste it into the HTML section of the Codepen with the database.
-
In your old Codepen, copy everything in the JavaScript file from where it says
var date = new Date();through the line where it sayslet input = `<span style="color: ${color};">${name}</span>: ${message} <span id="timetext">${time}</span>`and paste that into line 37 of the JS file on our new Codepen (right below the line that says “Paste code that gets name & message under here”). -
Copy and paste the line from our old Codepen that says
$('#messages').append(`<li>${message} ${time}</li>`);and paste it into the new Codepen on line 52 of the JS file (right below where it says “Append msgObj.value to list under here”) -
Right above the line that we just added (so in between
\\Append msgObj.value to list under hereand$('#messages').append(`<li>${message} ${time}</li>`);in the JavaScript), add a line that sayslet msg = msgObj.val(); -
Finally, change
${message} ${time}around line 53 of the JavaScript to just say${msg}
Your chat app should be working now! Colors and names should be displayed, and if you shared the link to it with someone else, then you guys could communicate in real time!
All that’s left to do now is make it look pretty.
Step 11. Copying code (GLITCH)
-
Copy everything in the HTML tab from your first Codepen and paste it into the HTML section of the Glitch index.html.
-
In your old Codepen, copy everything in the JavaScript file from where it says
var date = new Date();through the line where it sayslet input = `<span style="color: ${color};">${name}</span>: ${message} <span id="timetext">${time}</span>`and paste that into line 37 of the JS file on our new Codepen (right below the line that says “Paste code that gets name & message under here”). - Add a line that says
$('#messages').append(`<li>${msg}</li>`);right below where it says// ADD A LINE TO APPEND YOUR MESSAGE UNDER HERE
Step 12. Adding CSS
We’ll make one final little styling change in our HTML, and then add some CSS to make it look pretty.
In the HTML, put the input with the id="message" and the button with id="clickme" in a div element with id="input".
Our HTML should look like this now:
<div id="nameInput">
<input type="text" id="name" autocomplete="off" placeholder="Name" value="Anonymous">
<input type="color" id="color" value="#aa00ff">
</div>
<ul id="messages"></ul>
<div id="input">
<input type="text" id="message">
<button id="clickme">Click Here</button>
</div>
Lastly, add the following CSS code to the CSS tab on your Codepen.
* {
margin: 0;
padding: 0;
box-sizing: border-box;
}
body {font: 13px Helvetica, Arial;}
#input {
background:#000;
padding: 3px;
position: fixed;
bottom:0;
width:100%;
}
#message {
width: 90%;
border:0;
padding: 10px;
margin-right: .5%;
}
#clickme {
width:9%;
background: rgb(130, 224, 255);
padding: 10px;
}
#timetext {
padding-right: 10px;
position: fixed;
right: 0;
}
#nameInput {
background:#000;
padding: 3px;
width: 100%;
justify-content: center;
}
#name { width:50%; border:0;padding:7px;margin-right:.5%;}
#color {width:20%; border:0px; height:20px; padding:2px;}
#messages { list-style-type: none; margin: 0; padding: 0; }
#messages li { padding: 5px 10px; }
#messages li:nth-child(odd) { background: #eee; }
#messages { margin-bottom: 40px }
Congratulations! You now have quite a professional looking chat app! If you click “Change View” and then click “Full Page View”, it’ll take up the whole page.
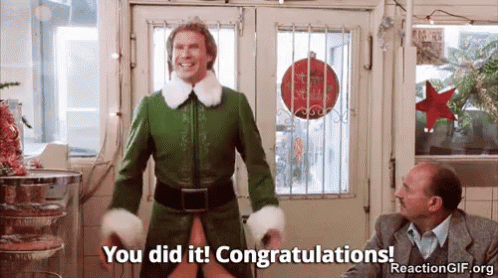
You can share the link for your chat app with your friends and family and then you can all talk to each other at the same time!